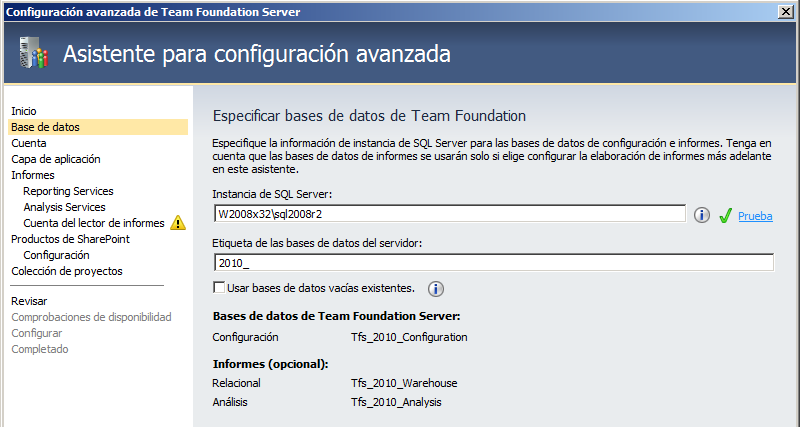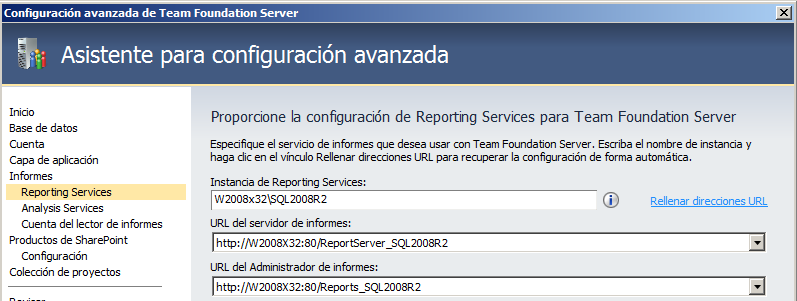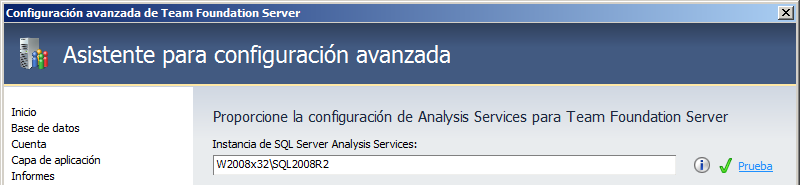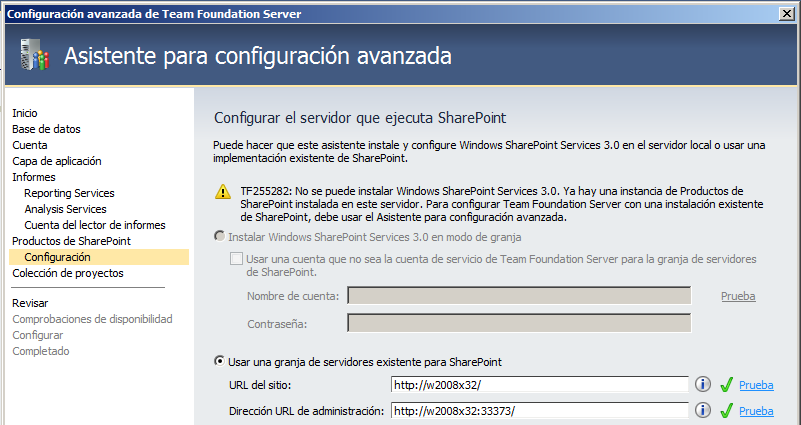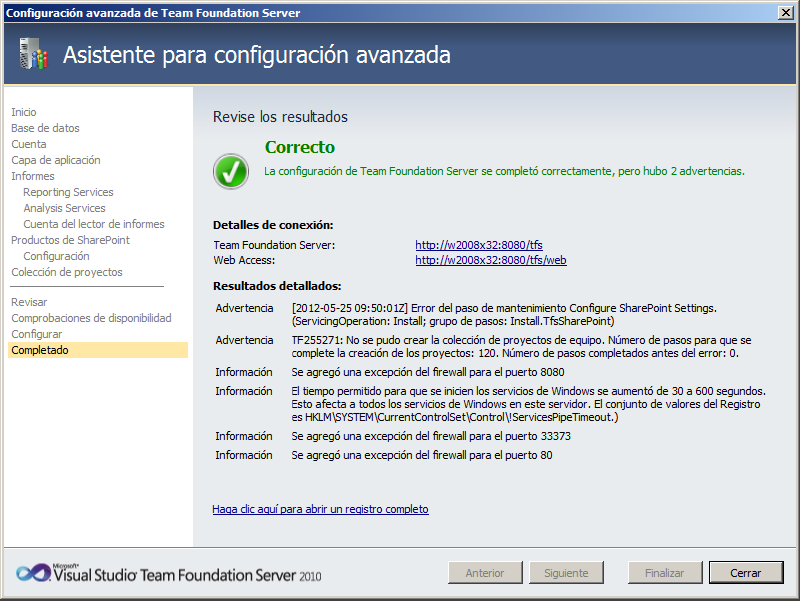
Instalación De Team Foundation Server 2010 (ALM-II)
En la anterior entrada de esta serie vimos la necesidad de seguir una metodología de gestión del ciclo de vida de la aplicación para la gestión de las soluciones de Microsoft Dynamics AX 2012. También vimos que la principal herramienta para gestionar la parte técnica de este ciclo de vida es Microsoft Team Foundation Server. En esta entrega veremos cómo instalar y configurar el entorno para poder empezar a trabajar.
Pre-requisitos
Supongo que ya tenemos un entorno funcional de Microsoft Dynamics AX 2012 para hacer las pruebas, lo que supone tener instalados los siguientes prerrequisitos:
- Microsoft Dynamics AX 2012
- Microsoft SQL Server
- Microsoft SQL Server Reporting Services (opcional)
- Microsoft SQL Server Analysis Services (opcional)
Para la instalación completa des Team Foundation Server, será necesario además la instalación de los servicios de SharePoint, que también podemos tener instalados en nuestro entorno Microsoft Dynamics AX 2012, o puede que no. En mi caso no lo tenía, así que he instalado:
Y para la instalación del propio Team Foundation Server, voy a instalar:
- Microsoft SQL Server - Client Tools Connectivity (si no están instaladas en este servidor)
- Microsoft Team Foundation Server 2010
También nos puede venir bien una instancia de Visual Studio para las tareas de mantenimiento de proyectos. Lo habitual en instalaciones de Microsoft Dynamics AX 2012 es que tengamos un Visual Studio 2008 instalado en la máquina de Microsoft SQL Server (Visual Studio 2008 BIDS) y un Visual Studio 2010 en la máquina donde desarrollemos para Microsoft Dynamics AX 2012. La conexión funcionará con ambas versiones y no afectará a los proyectos creados en el servidor, pero para conectar desde Visual Studio 2008 BIDS será necesario instalar las siguientes actualizaciones:
- Visual Studio Team System 2008 Team Explorer (descargar)
- Microsoft Visual Studio 2008 SP1 (descargar) (actualizará tanto VS2008 como Team Explorer 2008 al SP1)
- Actualización de compatibilidad con versiones posteriores de VSTS 2008 SP1 para TFS 2010 (descargar) (obligatorio)
Instalación y configuración de TFS 2010
La instalación de WSS es relativamente sencilla, así como la de Team Explorer (es obligatorio instalar la actualización que indico) así que nos centraremos en la instalación del propio Team Foundation Server 2010. La recomendación para entornos de producción es instalarlo un servidor dedicado pero para las pruebas se puede instalar en cualquier otro servidor. De la misma manera veremos más adelante que también es recomendable instalar un servidor dedicado para el servicio de Builds, aunque, de momento, no lo voy a instalar. No voy a entrar en detalles sobre la instalación ya que es un wizard de instalación sencillo y bastante intuitivo:
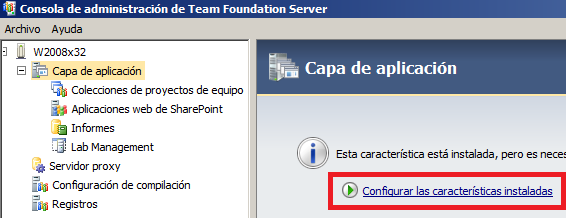
Después de instalar los servicios de TFS2010, será necesario iniciar el asistente de configuración (se inicia solo tras la primera instalación) y, salvo que cumplamos los limitados pre-requisitos para una configuración estándar, elegiremos el modo de configuración del servidor Avanzado:
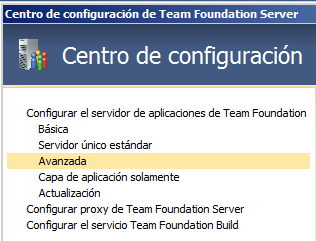
Este asistente nos va a solicitar la dirección y las credenciales para conectar a los servidores de SQL Server:
SQL Server Reporting Services
SQL Server Analysis Services
Windows Sharepoint Services
Y el resultado debería ser parecido a este:
Como se puede ver en el log, en mi caso ha habido un error al crear la colección de proyectos, por lo que procedo a crearla manualmente:
Crear una colección de proyectos
El siguiente paso es crear una colección de proyectos para agrupar los proyectos que almacenaremos en el servidor. Este asistente lo iniciaremos desde el nodo Colecciones de proyectos de equipo y el botón Crear colección. El asistente no es demasiado complicado por lo que después de asignar un nombre a la colección deberíamos obtener un resultado parecido a este:
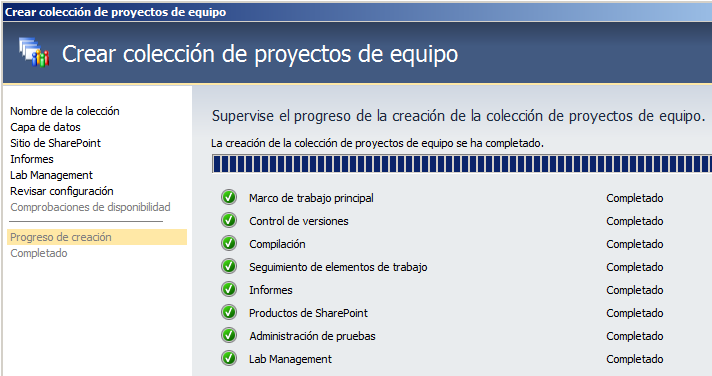
En mi caso no lo fue a la primera ya que hacía falta retocar los permisos del usuario que maneja los servicios de TFS2010 en el sitio sharepoint creado para almacenar las colecciones de proyectos. La información al respecto se encuentra en este enlace: Set Administrator Permissions for Team Project Collections.
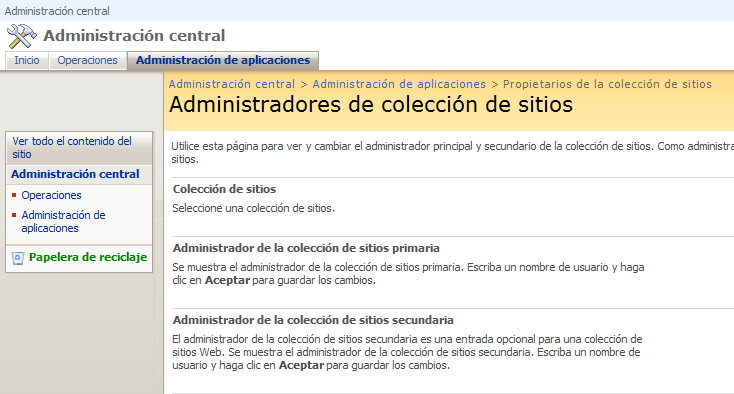
Una vez finalizada la instalación, el propio asistente nos indica las direcciones de interés que se han creado para la gestión de nuestros proyectos. La primera es la dirección que utilizaremos en los programas que queramos conectar a este servidor (incluido AX), y la segunda es la dirección que pondremos en el navegador para gestionar nuestros proyectos vía web.
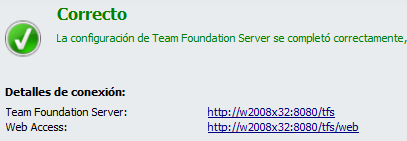
Probar la instalación
Para probar la instalación, navegaremos a una de las direcciones que nos indica el instalador y comprobaremos que el sistema está funcionando, deberíamos ver nuestra lista de colecciones vacía (yo ya he creado un par de ellas) y -de momento- ningún proyecto:
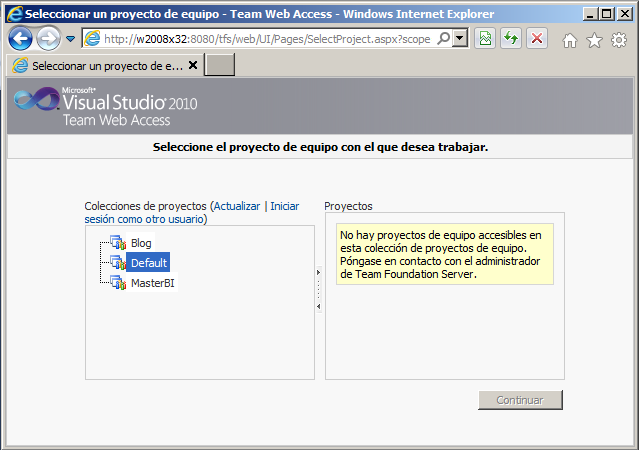
Notas acerca de la versión
Estos artículos y los siguientes se basan en una conexión a Team Foundation Server 2010 porque esta es la versión soportada por Microsoft Dynamics AX 2012. Vale la pena experimentar un poco con la próxima versión del paquete, que ya se puede probar en los siguientes enlaces, tanto en su edición tradicional como la nueva modalidad en la nube (o as a service, que está de moda):
- Visual Studio 2012 Application Lifecycle Management Virtual Machine and Hands-on-Labs / Demo Scripts
- Team Foundation Service
- TFS connection string using TFS preview
Configuración de Microsoft Dynamics AX 2012
En el siguiente capítulo pondremos a funcionar nuestro recién instalado Microsoft Team Foundation Server, crearemos nuestro proyecto y algunas tareas y veremos como utilizar esta herramienta como front-end de nuestra metodología. Estábamos hablando de metodologías ¿Recuerdas? :)
Referencias
- Connect to TFS2010 Server using VS 2008 Client
- TFS 2010: What Service Packs and Hotfixes Should I Install?
- Set Administrator Permissions for Team Project Collections
Posts in this series
- Procesos BUILD Automáticos Con TFS Y AX 2012 (2/2) (ALM-X)
- Procesos BUILD Automáticos Con TFS Y AX 2012 (1/2) (ALM-IX)
- Códigos De Etiquetas De Microsoft Dynamics AX 2012 Usando Ramas De Team Foundation Server (ALM-VIII)
- Control De Versiones en Microsoft Dynamics AX 2012 Mediante Ramas De Team Foundation Server (ALM-VII)
- Control Del Código Fuente Con TFS en Microsoft Dynamics AX 2012 (ALM-VI)
- Leer Elementos De Team Foundation Server Desde Microsoft Dynamics AX 2012 (ALM-V)
- Descargar Aplicación Microsoft Dynamics AX 2012 Desde Team Foundation Server (ALM-IV)
- Microsoft Dynamics AX 2012 ALM Con Team Foundation Server (ALM-III)
- Instalación De Team Foundation Server 2010 (ALM-II)
- Microsoft Dynamics AX 2012 Application Lifecycle Management (ALM-I)